今回はMacで使える最強のアプリケーションランチャー、Raycastを紹介していきます。
アプリケーションランチャーとは?
アプリケーションランチャーとは簡単なショートカットキーでアプリを呼び出し、そこからアプリを開いたり、ファイルを探したりと様々な作業ができるアプリです。
Macではデフォルトで入っているSpotlightがこれに該当します。(command + spaceで呼び出されるもの)
Macで作業をする上で効率化を図るなら絶対に必要なものです。
Raycastでは何ができる?
Raycastには様々な機能がありますが、私が特に便利に感じた機能を紹介します。
拡張機能がある

Raycastにはstoreというのがあります。ここでは様々な便利な機能を拡張機能として入れることができます。これはほとんどがユーザーが作成し、配布しているもので、他のアプリの操作をraycast上で可能にしたり、必要なデータをすぐに取得できたりできるようになります。

上の画像はRaycast公式サイトのストアページのものですが、多くの拡張機能があるのが分かります。Chat GPTの拡張機能ではランチャー上でChat GPTと接続でき、素早くAIに質問することができます。
コマンドラインと接続することもでき、ターミナルを起動することなくランチャー上でコマンドを実行することができます。
私はアップル公式のリマインダーアプリと接続できる拡張機能を入れ、タスクをすぐに作成できるようにしています。いちいちアプリを開かずに全て操作できるのがすごく便利です。

上の画像が実際の作成画面です。タイトルを入力し、日付を設定することで簡単にタスクが作成できます。
他にもアイコンを検索できる拡張機能、Material Iconsでアイコンを検索し、デザインに使ったりもしています。
拡張機能の数は非常に多く、私も全てを見たわけではないので、ぜひご確認ください。

画面分割機能
このランチャーアプリにはなんと画面分割機能まで備わっています。
分割したいタブの上でランチャーを起動(command + space)し、コマンドを打つと画面が指定した大きさに変化し、左右上下寄せなどを簡単に行うことができます。

上の画像は設定画面のスクリーンキャプチャです。このように様々な動作を細かく設定することができます。
また、後述するホットキー組み合わせることにより、ランチャーを起動することなく画面分割を実行することができます。
この画面分割機能は Rectangle などが有名ですが、いろいろなアプリを入れることなく完結させられるのはとてもありがたいです。
ホットキーとエイリアス
この機能はRaycastに備わっているコマンドをランチャーを起動せずに即実行できるようにするものです。非常に便利な機能なので、Raycastを使う方はよく使うコマンドにこの設定を行いましょう。
ホットキー
ホットキーは先程行った通りランチャーを起動せずに実行できるものです。Macデフォルト機能で例えればテキストのコピーを行いたいとき、右クリックから「コピー」を選択すれば対象をコピーできますが、 Command + C をすることで簡単にコピーすることができます。このコマンドのことをホットキーと言います。
やり方は簡単でまずランチャーで「extensions」と入力し、エンターを押します。すると設定画面が開かれるため、設定したいコマンドを選択します。今回はリマインダーアプリのホットキーを選択します。

次に Hotkey と書かれた列の Record Hotkey の部分をクリックします。

するとレコーディングという表示になるため、設定したいホットキーを設定します。
今回は Control + Command + R に設定しました。この際、他のショートカットキーと重複するとどちらかの機能が使えなくなるので、重複しないものを選びましょう。

これで Control + Command + R でリマインダーが起動するようになりました。
もちろんアプリだけでなく、先程紹介した画面分割機能などでも使用できるため、よく使うコマンドに割り当てておくと便利です。
ただし、あまりにも多く設定すると重複する危険もありますし、覚えられなくなって結局役に立たないのでよく使うものに限定しておきましょう。
エイリアス
エイリアスはホットキーとは違い、一度ランチャーを起動し、特定のワードを入れることで最上部にそのコマンドが表示されるというものです。

画像の Alias の部分です。
例えば、私は普段のメモにはNotionを使用しているのですが、メモを取りたい時、ランチャーでメモと打つとアップル純正メモアプリがトップに出てきます。名前がメモなので当たり前ですが、私はNotionが出てきて欲しいのです。
そこでエイリアスの出番です。エイリアスでは先程行った通り、指定したワードを打つとトップに出てきてくれるので、Notionのエイリアスに「memo」と設定します。(英字なのは日本語でもメモと打つときはmemoと入力するためです。)
そしてランチャーで「memo」と打つと…

Notionがトップに表示されました!
よく見るとNotionの横に四角に囲まれてmemoと書かれています。これがエイリアスで設定した単語で、優先されて検索にヒットするようになっています。
これらは作業の効率化に欠かせないものですのでぜひ設定してみてください。
非表示機能
さて、Raycastは多機能です。それ故に人によっては「いらない」と思う機能もあるでしょう。そんな機能が頻繁にサジェストに出てきたら…
イライラしますよね。でも大丈夫です。Raycastにはなんと非表示機能もあるんです。
画像の使い回しですが、再びリマインダーの設定画面を見てみましょう。

一番右側にEnabledという列があり、チェックボックスがあります。
このチェックボックスはデフォルトで全てにチェックが入っていますが、ランチャーのサジェストで表示させたくない、使わない機能はチェックボックスを外すことで出てこなくなるのです。
この機能が地味に便利で、画面分割機能なんかも自分で他のアプリでカスタマイズしていていらないという時はチェックボックスを外すと一切表示されなくなります。
シンプルを追求している人も安心して使える便利機能です。
標準搭載アプリ「Spotlight」にある機能は全て(多分)ある
かなり曖昧な書き方になってしまいましたが、私は久しくSpotlightを触っていないので全ての機能を把握できている自信がないためです。ご容赦ください。
Raycastには辞書機能もあり、入力した単語をすぐに辞書引きすることもできます。また、計算機能もあり、標準アプリよりも見やすいです(圧倒的主観)。

もちろんファイル検索もできますし、ウェブ検索もできます。
あと、私がSpotlightを使っていた頃、ファイル検索やアプリ検索時に表示まで時間がかかっていたのがとても気になっていましたが、Raycastは申し分ない速度で助かっています。
とにかく機能が多い
Raycastは必要な機能を全て詰め込んだものになっています。今回紹介した機能は全て無料で使うことができるので、是非一度使ってみてください。
おそらくもう他のランチャーアプリには戻れないでしょう。
Raycastには有料版もあるので、今度別記事で有料版では何ができるのかあげようと思います。
私はこれまでAlfredという別のランチャーアプリを使用していましたが、Alfredはアプリ起動に特化したもので使いやすかったのですが、入力記録が保持さない点や他のコマンド機能が著しく乏しいことからRaycastに乗り換えることにしました。(ランチャーアプリらしい方はと言われればAlfredですが…)
皆さんも是非使ってみてください。
ではまた別の記事でお会いしましょう。
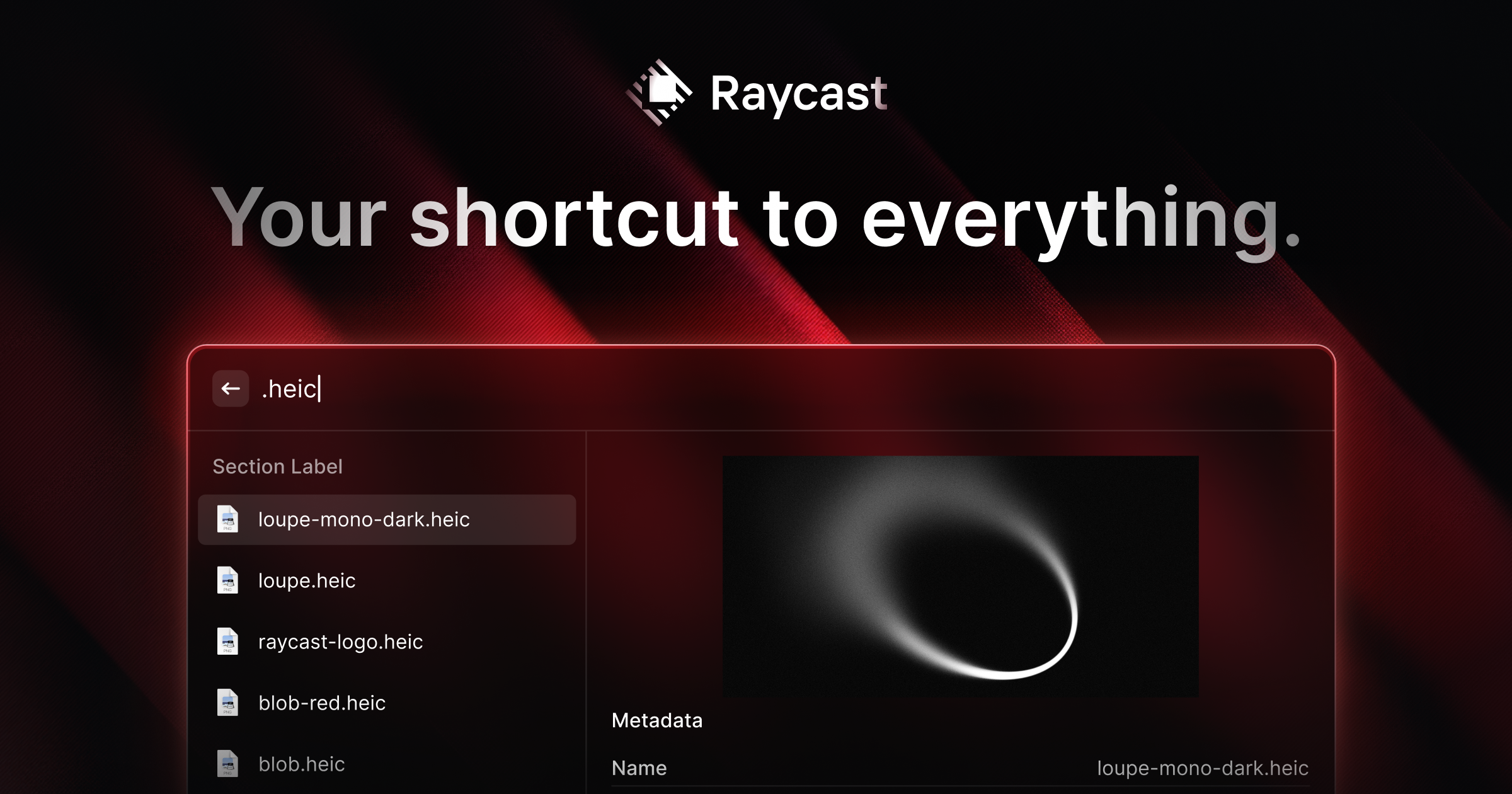



コメント