今回は私が最も使いやすいと思っているブラウザについて紹介していきます
Arc
私が最も使いやすいと感じているブラウザ、それは… Arc です
Arcは The Browser Company が運営する全く新しいブラウザです。
Arcは2023年にbeta版を公開し、先日までフォームにて登録し、待機リストに登録されてから、招待メールが届くシステムでしたが、つい先日に一般公開されました。
そんなArcについて筆者が2月から使い続けて得た感想と共に紹介していきます。
何が違うのか?
そもそも、Chromeなどの他のブラウザと何が違うのかについて紹介していきます。
デザイン
まず大きな違いとしてデザインが挙げられます。
開いているタブやブックマークなどがすべて横に表示されています。

上の写真を見ていただければお分かりの通り、全く新しい斬新なデザインとなっています。
URLのボックスやブックマークがすべて横のバーに収められており、従来のブラウザと違って上には何もありません。各部分の説明をすると、下の画像のようになります。
また、メニューバーは下の画像の一番左上のボタンで表示・非表示を切り替えることができます。非表示にしたら、カーソルを左に持っていくとメニューバーが出現するようになります。

URLバーをクリックするとそこから直接リンクを触ることもできますし、カーソルを合わせると開いているサイトのリンクコピーボタンが出てきます。ワンクリックでリンクをコピーできるのは地味にとてもありがたいです。

また、リンクコピーボタンの横にはメニューのボタンもあり、そこから拡張機能にアクセスしたり、サイトを共有したり、スクリーンショットを撮ったりすることもできます。
Favoritesはブックマークのさらに上にアイコンで表示される、頻繁にアクセスするサイトを登録する場所です。このエリアは常に読み込みされるようになっており、開きたいときにロードの時間を待たずに開くことができます。もちろん、登録しなければ何もないので、必要のない人は登録しなければ大丈夫です。
一番下にはプロファイルの切り替えができるところがあり、ボタンを押すと別のプロファイルに移動することができるのですが、この仕組みが筆者が最も気に入っているところです。
Mac にはトラックパッドがありますが、左のメニューバーのところをトラックパッドで二本指を使ってスライドすると次のプロファイルに移動することができるのです。
従来のプロファイル切り替えではウィンドウをプロファイルごとに切り替える必要があったので、とても便利です。
- タブ一覧、URLバーは左のメニューにすべてある
- メニューバーは閉じることができる
- ワンクリックでリンクコピー
- 簡単なプロファイル切り替え
豊富なカラーバリエーション
Arcは何と言っても無限の可能性があるカスタマイズ性です。
ブラウザの背景色をプロファイルごとに変えることができ、色の選択方法もカラーパレットからカーソルを動かして感覚的に自分が好きな色を設定することができます。

私は青系統の色に設定していますが、上の画像の一番大きい円を動かすことで好きな色に調整することができます。ダークモードやライトモードも上のボタンから設定できます。
とにかく自分の好きな色になるように色々いじってみるのがおすすめです。
また、ベーターバージョンの時に登場した、サイトの色調整機能「Boost」もなかなか斬新な機能です。
左サイドメニューのリンクバーからアクセスできるメニューより「New Boost」を選択すると設定できます。
この機能ではサイトの色を自由に設定でき、Amazonのサイトの色味を青系統にすることも緑系統にすることも、黒系統にすることもできます。丁寧に設定しないと色合いがおかしくなることもありますが、公式サイトに「Boost gallery」が存在し、他の人がカスタマイズした色を自分でも使用することができます。

- カスタマイズ可能な背景色
- 背景色はプロファイルごとに変更可能
- サイトごとにも好みの色に変更可能
- 他の人が編集した色合いを適用可能
画面分割
Arcではさらに簡単に画面分割をすることができます。
右上にカーソルを持っていき、分割マークを押すと、右側に表示したいサイトが選択できます。もちろん、この時に新しくサイトを開くこともできます。


また、ディスプレイを使っている方などはさらに画面分割をすることもできるので、同じ手順で3分割、4分割とすることもできます。
- 画面分割が容易に可能
- 何分割でもできる
- 分割時に検索することも新たに開くことも可能
その他機能
その他にもArc独自にノートという機能もあり、ブラウザ上でノートを取ることができます。先ほどの画面分割の機能とも合わせると便利機能です。
また、ダウンロードしたファイル一覧や履歴、ノート一覧などはメニューバー左下のボタン、もしくはトラックパッドで二本指を右方向にスライドすると表示されます。
また、新しいタブを開くときは Command + T (⌘ + T)を使い、そこで検索ワードやリンクを打ち込みます。⌘ + Tを打った状態でTabキーを押すとArcの機能呼び出しモードになり、そのモードで「Note」などと打つと新しくノートが作られたりします。
また、ChromeやSafariから簡単に乗り換えられるようにBookmarkや設定のインポート機能も付いているので、すぐにでも乗り換えが可能です。
とにかく多機能なため、気になった方は色々調べてみてください。
不便な点
Arcを普段使っていて不便に思うところはほぼないですが、あえて挙げるとするならば以下の点です
- ブラウザの設定言語が英語
- たまにウィンドウがおかしくなる
- キャッシュの使用量が多い
といっても最初の言語に関しては設定画面のみで、翻訳などの言語設定は問題なく使えますし、もしかしたら私だけのバグかも…
ウインドウがおかしくなるのはChromeを使っている時からたまにありましたので、どのブラウザでも共通かと。
キャッシュはやはり多いと感じることがあります。ただ、最新のApple シリコン搭載のMacを使っている方は支障ありません。
感想
Arcを大体5ヶ月以上使い続けていますが、今ではArcなしのMac人生は考えられません。
私は特にプロファイルを多く使い分ける場面が良いため、プロファイルが簡単に切り替えることができる機能は重宝しています。
Arcは開発からまもないため、頻繁にアップデートがきますが、その度に改良されていっています。現時点のArcに足りない点や悪い点がほぼ思いつかないのは先進的なArcの魅力です。
気になった方はお試しでも是非インストールしてみてください。
実際にこの記事を書いてこれほどの機能があることに今更ながら驚愕しています。機能全部紹介したいと思っていましたが、あまりにも多くて断念しました。私はプログラミングを普段していますが、ArcにはDeveloper modeも存在しているので、開発者の方も安心して使えます。
そんな多機能ブラウザなので是非使ってみてください。
※こんなに書いていますが、案件じゃありません。案件待ってます。
まとめ・情報
私としてはとてもおすすめのブラウザですので、是非一度使ってみてください。
現在はMacとiPhone版しかありませんが、近いうちにWindowsにも対応するそうなので、期待して待っておきましょう。
ダウンロードは公式サイトからできます。
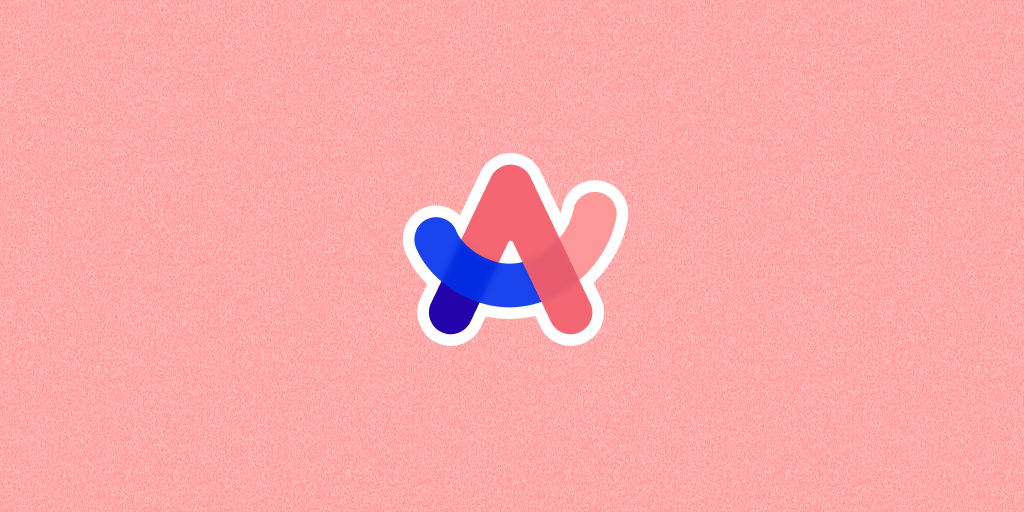
質問はコメントで受け付けます
では、また次の記事で。



コメント